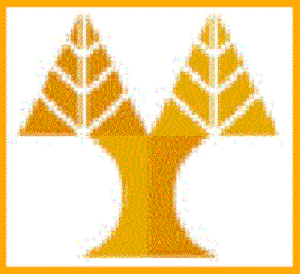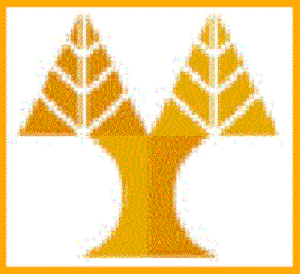Useful Links and Manuals
Please
read / install all material that appears as bold below :
- Running Unix
Commands and C Programs on your Windows PC
- Cygwin
Installation - Minimum
Installation Pack - 22MB
- To install the
complete emulator visit:
http://www.cygwin.com/
- Running Unix
Commands and C Programs on your MacOSX
- Unix Commands: Simply
open the Terminal Application (under Applications
-> Utilities)
- Compile C: Install
the Developer Tools that are part of the 2nd
installation DVD that comes with your MAC
- XCode:
The ultimate free text editor for MacOSX (also
part of the 2nd installation DVD that comes with
your Mac)
- Department of
Computer Science Infrastructure
- Unix
Laboratory B103 Manual with SSH (PDF in Greek): Use
this manual to understand how to connect to the
Laboratory Machines from Home using a console.
- Please notice that
the machines have changed their names to:
{b103ws1, b103ws2, ..., b103ws33}
- Putty:
Connect and securely interact with the
Departmental Machines using SSH (for Windows
only, for UNIX users use the ssh command)
- WinSCP:
Transfer Files from Home to your Departmental
Machine (for Windows only, for Unix users use
the scp command)
- EPL371:
Course covering advanced UNIX commands and
programming
- Unix Laboratory
B103 Manual with NX (PDF in Greek): Use this manual to understand
how to connect to the Laboratory Machines from
Home using a Visual Interface (i.e., NX)
- Helpdesk:
Report Problems related to your CS account
(please use with care)
- Moodle:
Assignment Submission, Discussion Forums,
Grades, etc.
- Wiki:
CS Technical Support Q/A (for advanced users)
- Developing software
with an Integrated Development Environment (IDE)
- Advanced
Tools (not applicable for EPL035)
- SVN
(SubVersioN): software versioning and a
revision control system - used to develop
software in groups (check files in/out, lock
files, recover previous code, etc.)
- To use this service, you will
need to request the creation of an SVN
repository through Helpdesk
after talking to some faculty member. For
some courses (e.g., EPL132, EPL371, etc.)
these accounts are created automatically by
the Instructors.
- RapidSVN:
Free Cross-platform Client for connecting to
the Departmental SVN reporsitory
- Versioning
Extension
(SVN)
for Eclipse: Subclipse (PDF in
English)
- VMAP:
Install Multiple Operating Systems on your PC
with the Ultimate Virtualization Software
(VMWare) - e.g., Install Linux on your Windows
PC or vice-versa
- Enrollment
Form : To use this service, please
return the form to the CS System
Administrators in
FST01-001
(available to all students taking CS
courses)
- More
Information: Please consult these
pages for more information on the VMWare
Academic Program
- VPN: Use this
service to remotely become part of the CS
Department or the University Network (in a
secure manner)
- Description: Being part of the
CS or UCY network, will allow you to connect
to IP addresses that would otherwise not be
visible from the outside world (e.g.,
printers, certain servers such as email,
digital libraries available on campus
through the library etc.) Additionally, all
communication from your remote terminal and
the University is encrypted. Don't use this
tool if you are already physically in some
of these networks (e.g., while being at the
CS Department)
- Install Cisco VPN Client 5.x (Windows
-
vpnclient-win-msi-5.0.07.0410-k9.exe,
MacOSX
- vpnclient-darwin-4.9.01.0280-universal-k9.dmg
)
- Download CS Key
(to connect to CS.UCY Network) - Download UCY key (to connect to UCY
Network - These keys must be imported
through the wizard available in the Cisco
Client. Susequently, you will be able to
connect to the CS or UCY network,
respectively. This even works for your
favorite Smartphone (e.g., iPhone, Android,
etc. search Helpdesk)
- MSDNNA
(MSDN Academic Alliance) - Obtain Free Access to
many software tools provided by Microsoft
- Enrollment
Form : To use this service, please
return the form to the CS System
Administrators in FST01-001 (available to
all students taking CS courses)
- Includes Visual Studio IDE for developing
C#, Visio Diagram Tool, XNA Game Studio 4,
Windows 7, etc.
- Mounting
Departmental Files on your Computer:
Besides SCP, there is another way of transferring
files back and forth to the departmental servers.
The given method can only be used while you are at
the department or if you are connected through
VPN. In particular, here we will explain how to
access your files, stored on the Departmental
filesystem, directly (as if these files were
locally stored on your PC (i.e.,
Windows/Linux/Mac). Before proceeding, make sure
that you have logged in recently from one of the
Windows machines available in the laboratory. This
will make sure that your WINDOWS username/password
is updated (which is currently different than the
UNIX username/password you utilize).
Mounting UCY Folder from MacOSX
===============================
Finder -> Go -> Connect to server
Server Address:
smb://csfs1.cs.ucy.ac.cy:<yourusername>
Type your Windows username/passwd.
- csfs1.cs.ucy.ac.cy: is
/home/faculty
- csfs5.cs.ucy.ac.cy: is
/home/projects
- csfs7.cs.ucy.ac.cy: is
/home/students
* to find the rest ssh to
www.cs.ucy.ac.cy and type command "mount"
Mounting UCY Folder from Windows
===============================
1) Windows Explorer -> Tools -> Map Network
Drive
2) Select drive letter ans in the folder enter
\\csfs1\<username>
- csfs1.cs.ucy.ac.cy: is
/home/faculty
- csfs5.cs.ucy.ac.cy: is
/home/projects
- csfs7.cs.ucy.ac.cy: is
/home/students
* to find the rest ssh to
www.cs.ucy.ac.cy and type command "mount"
3) Supply the domain username as
(cs-ucy-ac-cy\<username>) and
password and the new drive will be
available.
Mounting UCY Folder from Linux
===============================
sudo apt-get install smbfs (requires sudo access)
sudo mkdir /media/windows_share
sudo mount -t smbfs //csfs1.cs.ucy.ac.cy/dzeina/
/media/windows_share -o
username=dzeina,password=
|